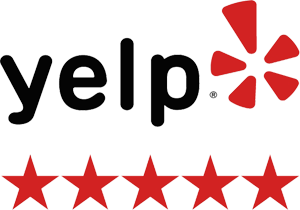WordPress is a simple Content Management System (CMS) to use and maintain. It’s a relatively solid platform, but that doesn’t mean you won’t run into issues. The WordPress HTTP error 500 is one of the most typical problems you may encounter. As a Web Developer in Orange County, it is important to have an understanding of what causes HTTP Error 500 and how to fix it.
One upside to this sort of inaccuracy is that the reasons are known. One of the numerous typical problems might be the source of the problem. If you have faith in your diagnostic capabilities, you will be able to resolve the error 500 in no time.
In this article, we’ll define the HTTP error 500 in WordPress, explain why it occurs, and provide four options to resolve it. There’s a lot to talk about, so let’s get started!
What Does “HTTP Error 500 Indicate?
There are various names for the HTTP error 500. For example, it’s frequently referred to as a WordPress Internal Server error. This problem, no matter how you refer to it, can cause a lot of problems for your website.
The HTTP status code 500 is not exclusive to WordPress. So, what does this issue indicate? In a nutshell, your website’s server is indicating that something has gone wrong, but it is unsure what the issue is.
This condition frequently prevents your website from showing appropriately. Visitors will instead encounter an error notice, the phrasing of which varies depending on the browser they use:
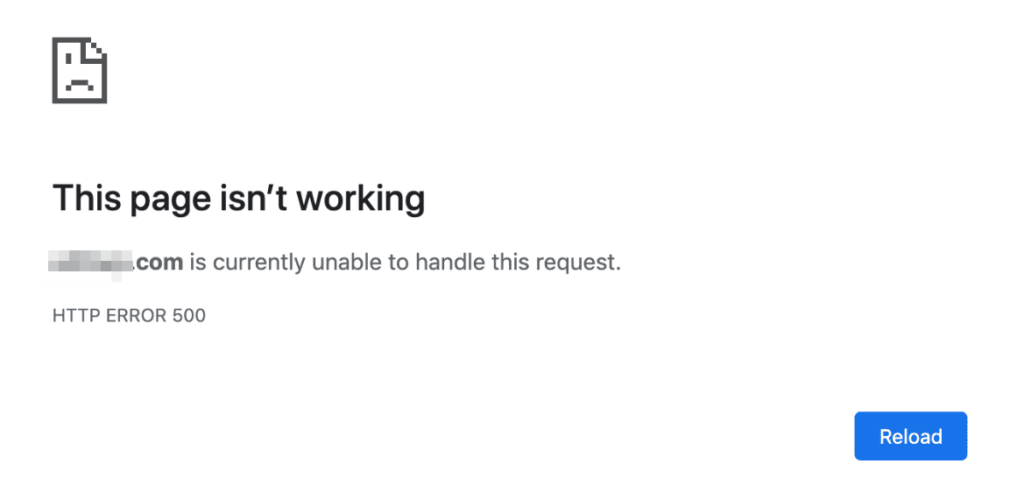
For example, you may get something like this: “The page cannot be shown because an internal server error has occurred.” Alternatively, as seen in the above example, you might see something like this: “[website] is currently unable to handle this request.” “HTTP 500 ERROR”.
A related issue is the ambiguous HTTP error that occasionally appears when you try to upload files to your Media Library:
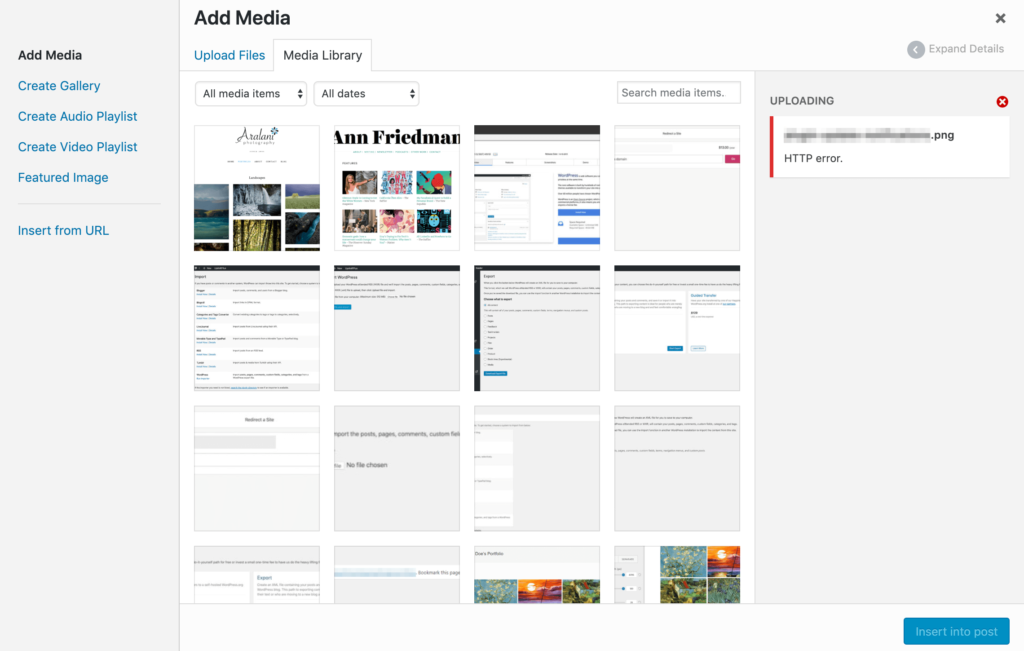
Although the problems are not the same, they are caused by the same factors. As a result, if you understand how to troubleshoot the 500 internal server error in WordPress, you’ll also be able to resolve HTTP issues while uploading photos.
What Causes the WordPress 500 Internal Server Error?
HTTP error codes usually provide some insight into what’s causing them. For example, if you get an error 404, it signifies that the website you’re attempting to reach does not exist. The WordPress error 500, on the other hand, isn’t quite as instructive. What exactly causes the WordPress 500 internal server error?
There are four major causes of this problem on your WordPress website, which are as follows:
- You’ve hit the PHP memory limit for your website. If this is the cause of the issue, you should notice it while attempting to log into your admin dashboard or uploading a media file.
- Your .htaccess file is corrupted. The .htaccess file includes crucial server settings. WordPress may fail if it becomes corrupted.
- Your website has a plugin conflict. Plugin conflicts arise when the code of two or more plugins clashes with the code of another plugin, your theme, or the WordPress core. After upgrading plugins, you may get the WordPress Internal Server error 500.
- The problem is on the server. As the term “internal server error” implies, this issue might occasionally be attributed to your server rather than your website. As a result, you should be prepared to contact your site host.
Because the HTTP error 500 notice does not specify which of these cases applies to your site, you will most likely have to attempt many remedies. We’ve provided remedies for all of the aforementioned issues, as well as a few more, below.
How to Troubleshoot HTTP Error 500 in WordPress (4 Potential Solutions)
Before you begin troubleshooting the HTTP Error 500 in WordPress, make sure you have the necessary tools. These are some examples:
- If you have a Virtual Private Server (VPS) or dedicated hosting, you will have root access to your server.
- A File Transfer Protocol (FTP) client like FileZilla or Cyberduck, as well as a basic understanding of the protocol.
- A text editor for altering your code, which, while not required, will be useful.
Although some information suggests waiting a few minutes before trying again, switching browsers, or checking your file permissions, we’ll disregard these suggestions. We’ll presume you attempted these before reading this post, during your initial panic.
So, let’s get to work on four approaches to resolving the 500 internal server error:
- Increase the memory limit in WordPress.
- Examine Your.htaccess File for Errors
- Deactivate and test each plugin that has been installed.
- Change Your WordPress Image Editor’s Preferences
1. Increase the memory limit in WordPress.
Running a website might need significant data transfers to and from your server. If there is insufficient PHP memory to accomplish tasks or run scripts, WordPress may display the HTTP error 500.
In certain circumstances, your web server will cap the amount of RAM available to WordPress at an arbitrary low level. However, there are manual methods for increasing that restriction.
To do so, navigate to your website’s wp-config.php file. Connect to your site via FTP and navigate to the WordPress root directory. Once inside, locate the wp-config.php file and click the Edit button.
This will launch your default text editor and open wp-config.php. When the file is open, look for a line that says “WP MEMEORY LIMIT” in single quotation marks. Look at the number to the right of that line if it exists:

Typically, a PHP memory limit of at least 64 MB is recommended. However, depending on your demands and server resources, you may go higher, up to 128 or 256 MB.
If that line isn’t available, look for the opening ?php tag and put it directly below, as seen in the above picture. Once the line is in place and the appropriate memory limit has been set, you may save the modifications to the file and close it.
Keep in mind that your web server may not allow you to set the PHP memory limit manually in some instances. If the preceding solution does not work and the problem remains, contact your provider and inquire about your PHP memory limit.
2. Examine Your .htaccess File for Errors
Your .htaccess file, which serves as a server configuration file, may be fussy. As a result, it’s frequently the source of problems on your site:
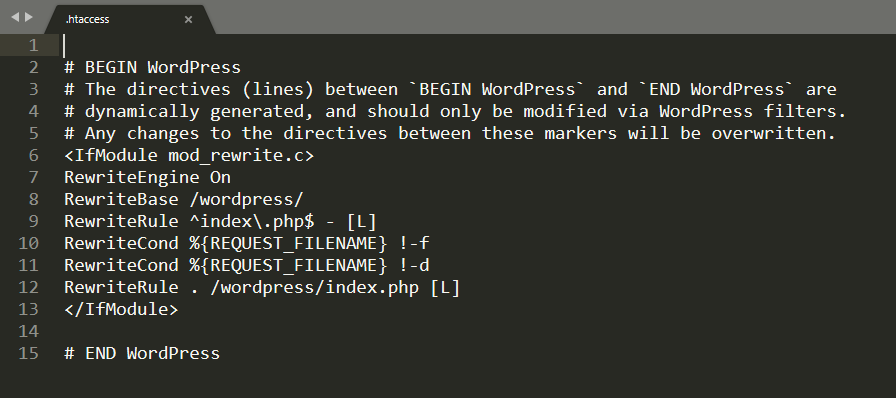
You may check to determine whether your .htaccess file has gotten corrupted by doing the following:
- FTP access to your website’s files
- Look for the .htaccess file in your root folder.
- Changing the name to something like .htaccess backup
- Examining the situation to check if the error remains
If the issue has been addressed, you’ve identified the source of your HTTP error 500 in WordPress. You have a few options from there.
You may search through your .htaccess file line by line to discover the faulty code. Although the .htaccess file is normally not very big, this can be a time-consuming procedure. Furthermore, if you are unfamiliar with programming, you run the danger of adding new problems.
You might also try resetting your .htaccess file. This is actually quite straightforward; simply replace the contents of your file with the default code given in the WordPress Codex.
The issue with this technique is that it will delete any custom settings you’ve made. If you have a recent backup of your site, you might try restoring the .htaccess file from that version instead.
3. Deactivate and test each plugin that has been installed.
If neither of the preceding options worked, you may be dealing with a plugin conflict. For example, after updating your plugins, you may have seen an internal server error 500.
When you can access your dashboard despite the HTTP error 500 in WordPress, you may manually disable your plugins to test if one of them is causing the issue:
Keep in mind, however, that removing plugins will frequently have an effect on your website’s core functionality. If removing all of your plugins resolves the WordPress admin 500 issue, you know one of them is to blame. At this point, you may re-enable the plugins one at a time to verify which one causes the error code.
If, on the other hand, you can’t enter your WordPress dashboard because of an HTTP error 500, you’re probably locked out. In such a situation, you’ll need to take the following three steps:
- Use FTP to connect to your website.
- Look for the plugins folder in the wp-content directory.
- Rename the folder to plugins.deactivated or anything else.
When you rename your plugins folder, WordPress will no longer recognize it. The CMS will create a new, empty plugins folder, and all existing ones will be disabled.
If it fixes the HTTP error 500, you’ll know it was caused by one of those plugins. Then you may remove the new plugins folder and rename it again to restore the previous one.
To disable the plugins, open that directory in FTP and rename each individual plugin folder. After removing each plugin, test your website to check whether the issue remains. If it works, you may restore the name of that folder and go down the list.
Depending on how many plugins you use, this procedure might take some time. However, if you don’t have access to the WordPress dashboard, this is the only option to disable plugins.
4. Change Your WordPress Image Editor’s Preferences
This approach is less well-known, yet it can help you resolve the HTTP error 500 on your website. Imagick and GD Library are two image optimization libraries that are supported by the WordPress core.
By default, the platform employs Imagick, which in some situations might result in a 500 internal server error in WordPress’s WP admin dashboard:
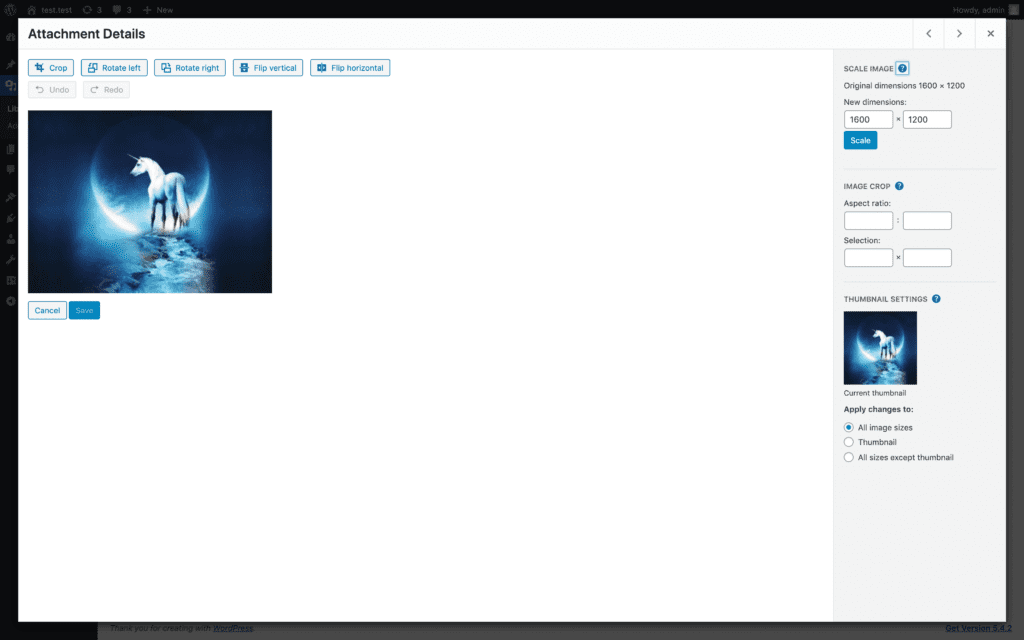
In some circumstances, changing the default image optimization library from Imagick to GD Library can help. In our experience, both libraries are fully capable of handling any picture that you throw at them, so switching shouldn’t have a negative impact on your website.
To do so, connect back to your site through FTP and examine the functions.php file. It’s normally in the folder of your active theme. To find it, go to wp-content/themes and look for the folder with the same name as your active theme.
It’s worth noting that we don’t suggest making large modifications to a template without first creating a child theme. Otherwise, the changes will be lost if you upgrade the theme.
Add the following code to your theme’s functions.php file after you’ve located it:
| function wpb_image_editor_default_to_gd( $editors ) {
$gd_editor = ‘WP_Image_Editor_GD’; $editors = array_diff( $editors, array( $gd_editor ) ); array_unshift( $editors, $gd_editor ); return $editors; } add_filter( ‘wp_image_editors’, ‘wpb_image_editor_default_to_gd’ ); |
Now save the modifications to the functions.php file and observe if the HTTP error code 500 remains. If the error has been resolved and you haven’t encountered any issues when utilizing the new image optimization library, you should be fine to go.
If changing image libraries doesn’t solve the problem, there’s a chance there’s a more serious problem with your website. In such situation, it could be a good idea to enable WordPress debugging mode.
Enabling WordPress Debug Mode for Deeper Diagnostics
If you’ve tried all of the procedures above and still haven’t found the source of the HTTP error 500, the problem isn’t likely to be at the site level. It’s time to seek assistance from your host.
In many circumstances, they will enable WordPress debugging mode to assist them in locating the root of the problem. That is something you can do if you don’t mind reading error logs.
The WordPress debugger is an in-built diagnostics tool that generates error logs for you to review at your leisure. The debugger is off by default, so you must activate it.
To do so, navigate to the root directory of your website and look for the wp-config.php file, which should look like this:

You’ll need to add the following code to that file after you’ve accessed it:
| // Enable Debug logging to the /wp-content/debug.log file
define( ‘WP_DEBUG_LOG’, true ); // Disable display of errors and warnings define( ‘WP_DEBUG_DISPLAY’, false ); @ini_set( ‘display_errors’, 0 ); |
The code above does two tasks. First, it activates the debugging tool, which writes its results to the debut.log file in the wp-content directory. Second, it prevents error messages from being displayed publicly on your website, as seen in the example below:
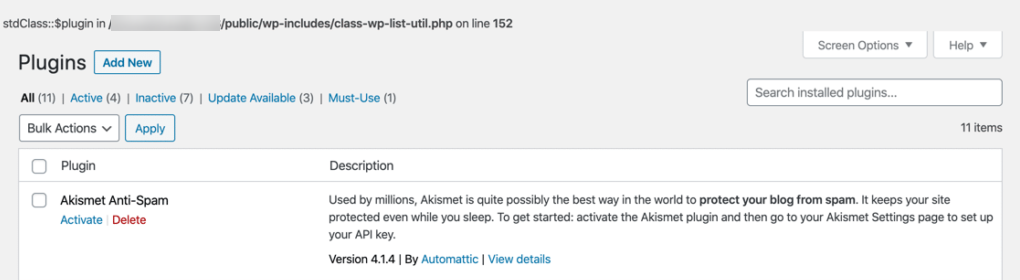
That’s not a nice first impression for any website. Furthermore, if you can access the log file, you don’t need to see those error lines on the dashboard or on your public sites. Before you do so, attempt to duplicate the HTTP error 500 in WordPress so that the debug tool can log the occurrence.
It’s worth mentioning that debug logs might be quite difficult to understand unless you have server administration experience:
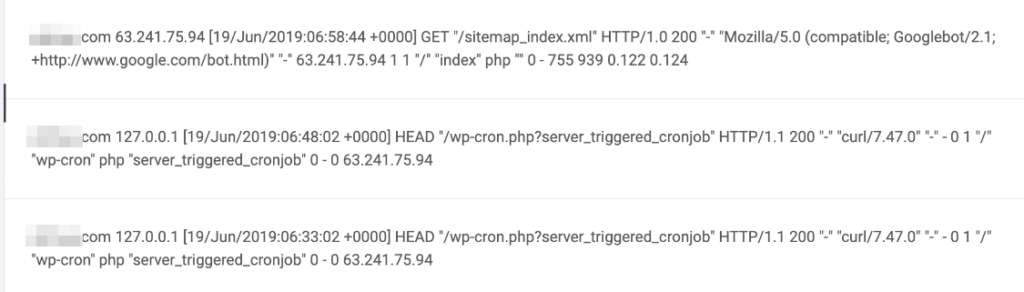
If you’re not sure what your WordPress error log is attempting to tell you, contact your web host. You’ve already done a lot of the legwork for them by researching frequent reasons of HTTP error 500 in WordPress.
At this point, you’ll frequently discover that a server issue, such as a PHP versioning conflict or something that has gone wrong with your hosting, is causing your troubles. As a result, a good host will be able to assist you to get your site back up and running quickly.
Questions and Answers (FAQ)
How can I resolve the PHP 500 error?
A low PHP memory limit might occasionally produce an HTTP Error 500. In such circumstances, you may resolve the issue by raising the memory limit in your wp-config.php file.
What is the cause of the 500 internal server error?
HTTP error number 500 can be caused by a variety of factors, including PHP memory difficulties, server configuration issues, incompatible plugins, and more. It’s also conceivable that your .htaccess file is corrupted.
Where can I locate the WordPress error log?
If you activated WordPress debug mode, the error log file may be found in the wp-content directory. The error log will be saved as debut.log.
Final Words
It’s never pleasant to find site issues, especially when they entirely block access to your front end. The HTTP error 500 in WordPress is one of the worst, but you’re not helpless when it comes to resolving the issue.
All that is required to correct this issue is a systematic procedure. Once you’ve got the necessary tools, you can examine things like your PHP memory limit, .htaccess file, plugins, and more. If none of these work, your host should be able to figure out what’s wrong.
Experience Top-notch Website Support in Orange County!
If you’re searching for a competent Web Developer in Orange County, we’d be delighted to help. Orange Web Group is a full-service digital agency specializing in website design and Website Support in Orange County, CA.
Save money and time by avoiding hassles. Hire a Web Developer in Orange County today. Please fill out our contact form and we will set up a meeting time or call us at 714.919.93.