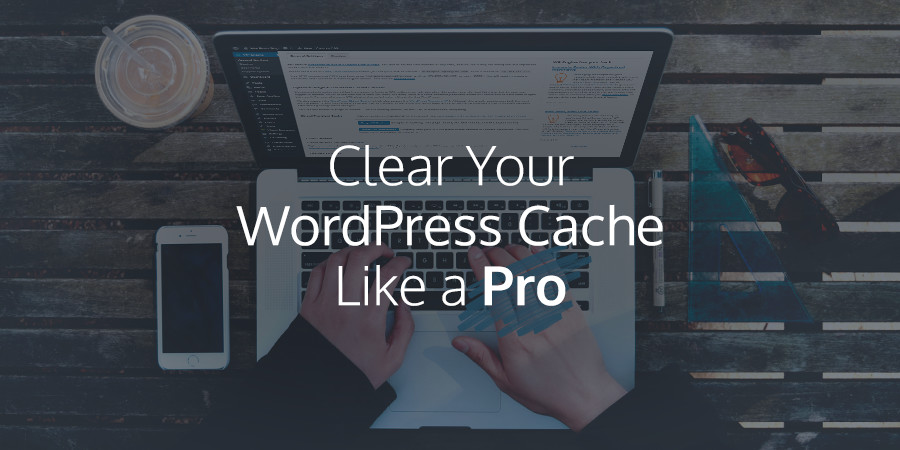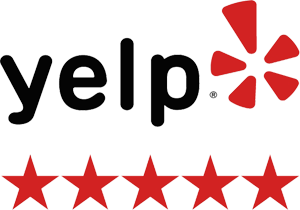If you’ve ever troubleshooted something on your computer or cleaned up your browsing history, you’ve most likely come across advice related to the cache (pronounced “cash”).
Most likely, you’ve been prompted to clear it or you may just call your website support company in Orange County, CA.
What is a cache?
A cache is a reserved storage location that collects temporary data to help websites, browsers, and apps load faster. Whether it’s a computer, laptop or phone, web browser or app, you’ll find some variety of a cache.
A cache makes it easy to quickly retrieve data, which in turn helps devices run faster. It acts like a memory bank, making it easy to access data locally instead of redownloading it every time you visit a website or open an app.
If you’re new to WordPress, it may be a good idea to subscribe to a Website support plan or you’ll probably need to know how to clear your cache. If you’re not familiar with the term, clearing your cache is simply a method of removing information and data from your website’s temporary storage. If you’ve made any modifications, you’ll know you’re getting the most up-to-date information or data. We’ll go through how to clear your WordPress cache, as well as the caches on your browser and plugins, in this article. Let’s get started.
Why Is It Necessary to Clear Your Cache?
Clearing your WordPress cache is especially useful if you’re making changes to your website and want to see them take effect immediately. Your WordPress cache saves and shows past data and content each time you visit a page.
When you’ve finished making changes, clear the cache so that the new data or content updates you’ve made may be stored and displayed to your site’s users. Clearing your cache usually helps if you’re making visual changes but don’t notice any results when you refresh or reload your site.
Depending on what you’re wanting to fix, clearing your cache might also help with troubleshooting. In a sense, clearing your cache implies deleting your site’s temporary storage. Learning how to accomplish this will make managing your website much easier in the long term.
If you have any troubles or website issues, it would be best to call your website support company located in Orange County, CA
The Effort and Resources Required to Clear Your WordPress Cache
You might be wondering what it takes to completely delete your WordPress cache at this point. Is it going to take a lot of effort? Will you need to know how to code or access your site’s root files? Will you have to pay to delete your cache effectively?
As a newbie, you may not realize how simple it is to clear the cache on your WordPress site using a specialized plugin. If your hosting provider offers a caching solution that makes it simple to access your site’s cache, you might not need a cache plugin at all. Often, when you install WordPress through your hosting provider, you’ll be given access to a caching function through the WordPress dashboard.
If this isn’t the case, you can always use one of the WordPress caching plugins we’ll discuss later in this article. Finally, if you’re really adventurous, you may configure your cache in your FTP file using FileZilla, but you should proceed with caution and, in our opinion, should only do so as a last resort after exhausting all other alternatives.
5 Steps to Clear Your WordPress Cache
The following is a brief summary of how to clear your cache depending on your browser, plugin, or hosting service.
#1 – Get a WordPress hosting account.
Clearing your cache ensures that your website reflects the most recent modifications you’ve made. However, if you don’t have dependable WordPress web hosting or a website support company, all of this will be in vain.
We’ve spent hours researching and contrasting some of the finest web hosting choices to guarantee you receive the best hosting experience possible, based on the greatest features, price, website administration tools, and more.
Do you want to learn more about which hosting company came out on top in our ranking? It’s Security Starter because it’s beginner-friendly and it includes a free domain name, automatic updates to keep your site up to date, and, to top it all, WordPress is pre-installed.
Don’t even get us started on how inexpensive Security Starter is, making it ideal for a new site on a shoestring budget.
#2 – How To Clear Your WordPress Cache
If you want to clear your WordPress cache without using a plugin, you’ll need to use FileZilla to access your FTP or SSH file. It will also require the addition of a few lines of code. If you aren’t tech-savvy or frightened of messing with your site’s files, you may not want to go this way.
This is why we advise you to exhaust all other possibilities first. We’ll start by clearing your browser cache, then figure out how to clear your server cache and your cache using a simple WordPress caching plugin. Let’s look at each of these in more detail.
#3 – How To Clear Your Google Chrome Cache
Before clearing the cache on your WordPress website, make sure you clear your browser cache as well since it saves old site information and can take a long time to detect fresh updates. One of the most popular browsers, Google Chrome, makes this simple.
Once your Chrome browser is open, go to the top right and select the symbol with three ellipses, then choose More Tools, then Clear Browsing Data.
You’ll be given a few alternatives from there.
You’ll need to choose a time range and then check off the following sections:
- Browsing history
- Download history
- Cookies and other site data
- Cached images and files
- Passwords and other sign-in data
Your browser cache will be deleted after you click clear data. You might be asking why clearing your browser cache is necessary.
If you’ve previously cleared the cache on your WordPress site and still don’t see any changes, it’s possible that your browser’s cache is still sending outdated versions of your site’s pages and posts.
When troubleshooting, clearing your browser cache is just a technique to make sure this isn’t the case.
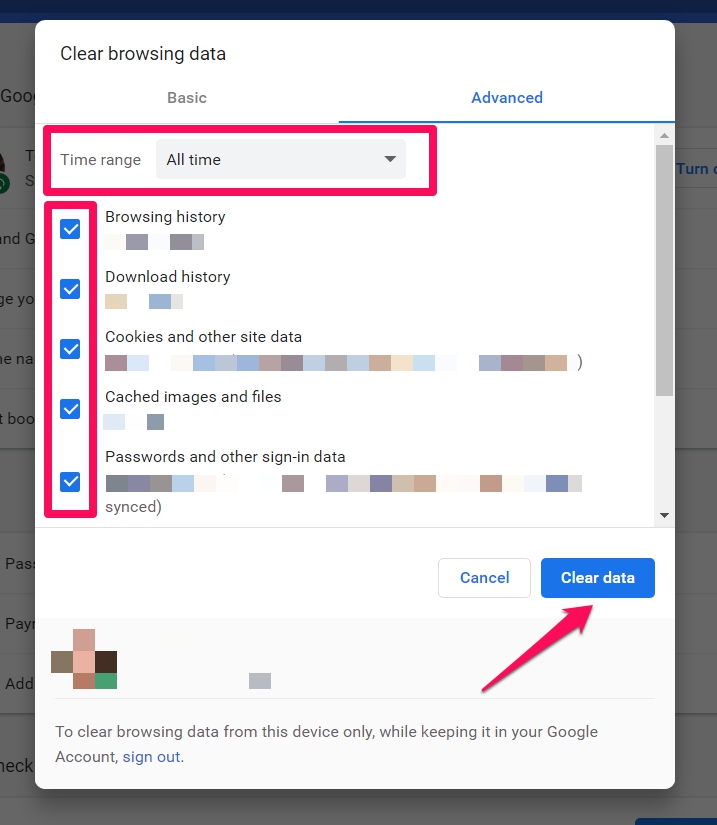
#4 – How to Clear the Cache on Your Server
Access to your server cache is handled differently by different web hosts. Your visitors will be able to browse a preserved version of your website if you choose a reliable host. If you really must clear your server cache, we recommend contacting your hosting provider’s support staff to find the best approach to do it.
For your convenience, some web hosts supply their own caching plugins, while others enable you to use this option through your cPanel. Others, on the other hand, allow you to clear your cache directly from your WordPress dashboard.
When all other caching solutions have been explored and you’re troubleshooting a site issue, clearing your server cache is usually the next step. Using a plugin to clear your cache may usually take care of any caching issues you may have if you’ve made any modifications to your website, especially if they’re primarily visual modifications.
#5 – Using WordPress Plugins To Clear Your Cache
Do you need a dependable WordPress caching plugin? Using a caching plugin, especially if your hosting provider doesn’t provide one, can speed up the loading of your website’s content. As a consequence, your overall SEO improves, and you rank higher in search results.
They’re also the quickest and most convenient way to find and remove your WordPress cache. Once you’ve installed any of the caching plugins on our list, you’ll be able to quickly access their settings from your dashboard, allowing you to not only clear your cache as needed but also modify it to your satisfaction.
Let’s take a look at three of the finest caching plugins for clearing your cache.
NitroPack
NitroPack is a WordPress plugin that combines code minification, caching, CDN, and lazy loading to make your website load quicker.
You may adjust the plugin to your site’s needs and use its caching features for your posts and pages once you’ve installed and activated it. For little sites, the plugin’s free version is an excellent choice. However, if you’re a larger site with a lot of data and content to optimize, you’ll need to upgrade to a premium plan.
You may download NitroPack here to get started with it as your WordPress caching plugin.
Once downloaded, go to your WordPress dashboard and choose NitroPack under Settings. You’ll notice the Purge button there, which you can click to clear the cache of your WordPress site right away.
If you have any troubles, you can always contact Orange Web Group for all of your website support needs.
WP Super Cache
WP Super Cache is another popular caching plugin that generates static HTML files for your website instead of using your WordPress PHP scripts, which take more time to load and are slower.
You’ll be able to clear your cache and modify it according to your needs once you’ve installed and activated the WP Super Cache plugin. Here’s where you can get the free caching plugin.
To delete the cache on your WordPress site using the WP Super Cache plugin, go to Settings, then Wp Super Cache, and then Delete Cache from your WordPress dashboard.
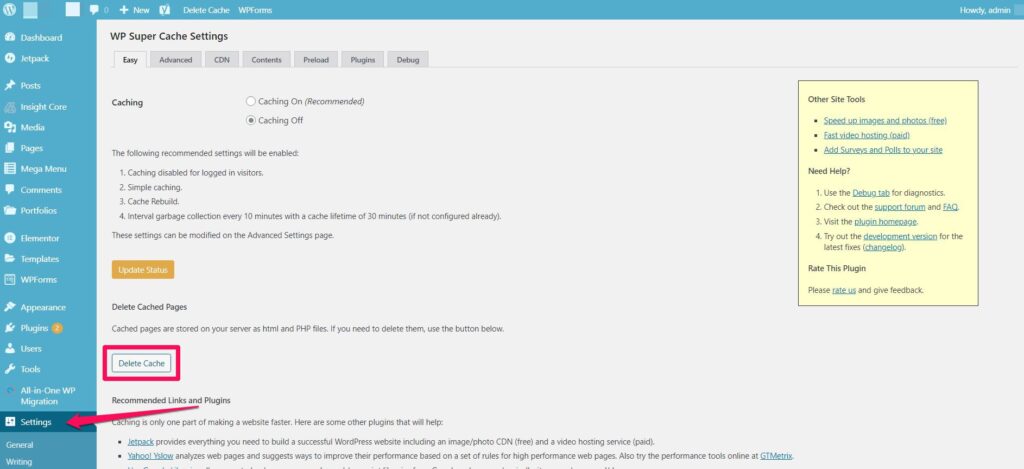
W3 Total Cache
W3 Total Cache is a plugin that uses CDN integration to improve the user experience of your website by speeding up the loading time of your content.
It caches your sites and posts, as well as feeds, search results pages, and database objects, for faster loading. Regardless of your hosting provider, W3 Total Cache works effectively with WordPress sites. You’ll be able to simply purge your cache once you’ve installed it and configured it on your WordPress site. You may download W3 Total Cache here.
WP Rocket
WP Rocket is a robust caching plugin that can help you control all of your cache features and optimize your site for performance, despite the fact that it is a premium option. It is used by over a million websites to optimize and manage their cache.
The lowest tier begins at $49 for a year of full plugin support. You may quickly adjust the plugin to your site’s needs and erase your cache with only a few clicks after downloading and installing it. This is a fantastic choice to consider if you’re searching for a dynamic caching plugin that can handle all of your caching needs and more. Here’s where to get started with WP Rocket.
Get a Top-notch Website Support in Orange County!
You’ve learned about all the ways to clear your cache in WordPress and beyond if you’ve made it this far. Clearing your cache guarantees that any new changes you make to your WordPress site appear right away, rather than having to wait for your cache to catch up. Additionally, it prevents you from using outdated forms, secures your personal information, and makes our apps work faster on your computer which is an important part of Website maintenance plans.
Website maintenance plans are recurring services that support your website’s general health and performance improvement. It is an excellent way to ensure your website’s security. While you can accomplish this on your own, the cost of failure in these instances is high. In terms of security, prevention is always preferable to treatment, therefore entrusting the work to specialists is a smart option.
If you are looking for Website maintenance plans or Website support in Orange County, you might want to consider Orange Web Group, LLC.
Orange Web Group is a Full Stack Web Agency that specializes in providing mobile and digital solutions that include iOS, Android, PWA applications, responsive web development/design, digital marketing, cybersecurity, and Website support in Orange County, California.
Give us a call (714.919.9326) and let’s talk so we can discuss your requirements